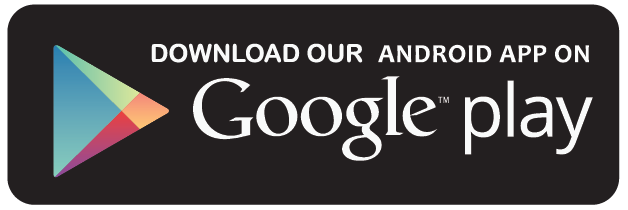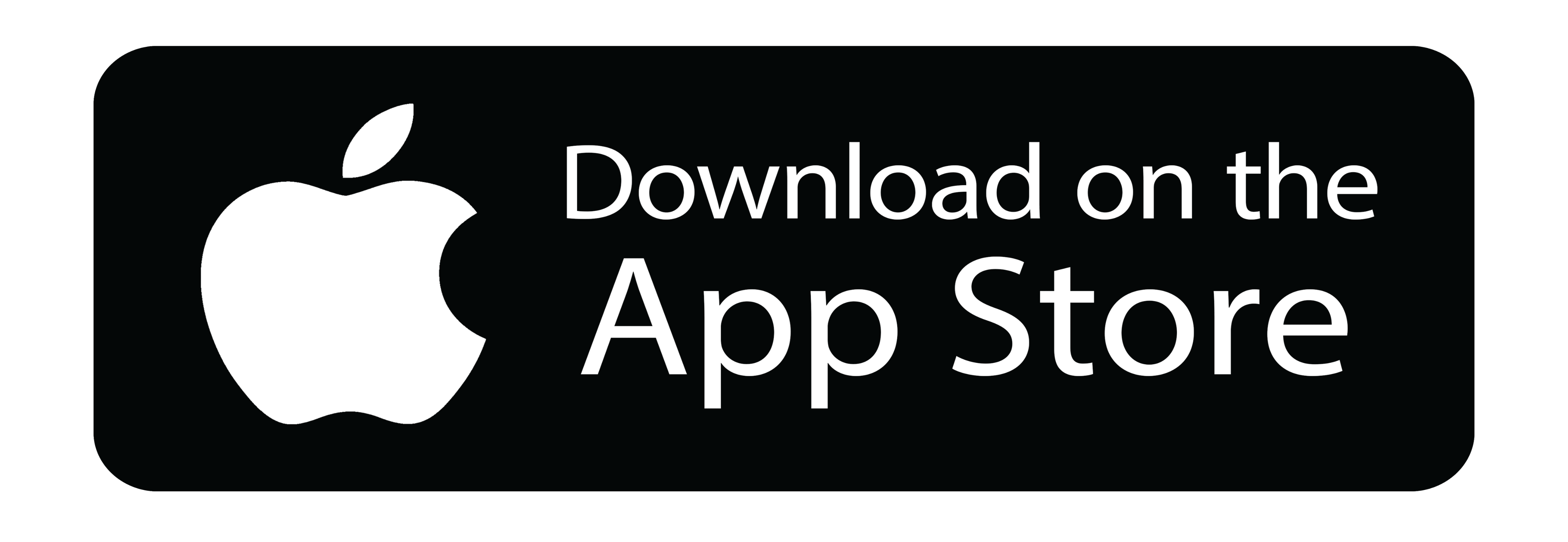Adding an Exam
1. After successfully creating a course, navigate to Practice Exams on the Instructor Dashboard in order to manage your practice exams.
2. Find the course for which you have to add the exam and click on Actions.
3. Select Edit and press Add/Update Exams.
You can also add a Video Course Practice Exam by clicking on Introductory Course Video [Max 150 MB | .mp4 file].
4. Scoping Your Course
For the learners to achieve their objectives, it is essential for you to break down your course into smaller testing units i.e. practice exams. To ensure consistency, we recommend you to add a practice exam along the same lines as the official exam.
Add the following:
(a) Exam Title [Recommended to be based on the real exam format]
(b) Quiz Time (Min) [Recommended to be based on the duration of the real exam]
(c) Passing Percentage [Recommended to be based on the real exam format]
5. Check the Free box for offering a free set to the learners. Check the Random box for questions to appear in random order. Once done, click on Create.
6. You have successfully created an exam.
7. To add the test questions, click on +.
Under Actions, there are the following buttons:
(a) *Button1* [Edit the exam]
(b) *Button2* [Add/ Import questions and answers]
(c) *Button3* [Delete the exam]
(d) *Button4* [Disable/ Enable the exam]
(e) *Button5* [View the exam]
8. There are two ways to Add/ Import questions and answers.
9. Populating Your Course
While drafting a practice exam, keep the needs of all possible learners in mind. We recommend a thorough practice exam that boosts engagement.
(a) Bulk Import
You can import the questions and answers by choosing a CSV File from your system. Download the sample CSV File for more details.
(b) Add Question
You can even add each question and explain its right answer individually. They can be written manually along with adding images (maximum image size 512 KB).
10. Knowledge Area
"A Knowledge Area represents a complete set of concepts, terms, and activities, that make up a professional field, or an area of specialization."
Once completed, please select whether the question has a single/multiple/mix-match correct answers. The correct answers can be provided in the space given below accordingly.
Single Correct Answer
Multiple Correct Answers
Mix Match Correct Answers
Click on Add More to add all the remaining choices. Once done, click on Save to successfully add a question and its answer.
11. Follow the same procedure to add all the questions and answers.
Note: Once a question is added either via Bulk Import or Add Question, it is not possible to alter the Multiple Choice Question Type from Single Correct Answer to Multiple Correct Answers and vice-versa. The change can only be made by deleting the respective question and adding a new one in its place.
12. Click on the Preview button to check the final details.