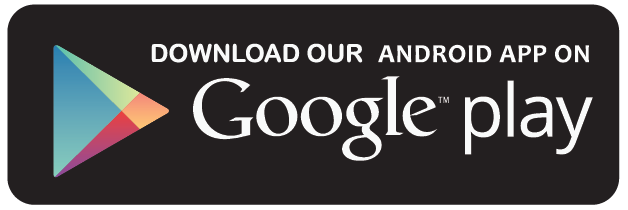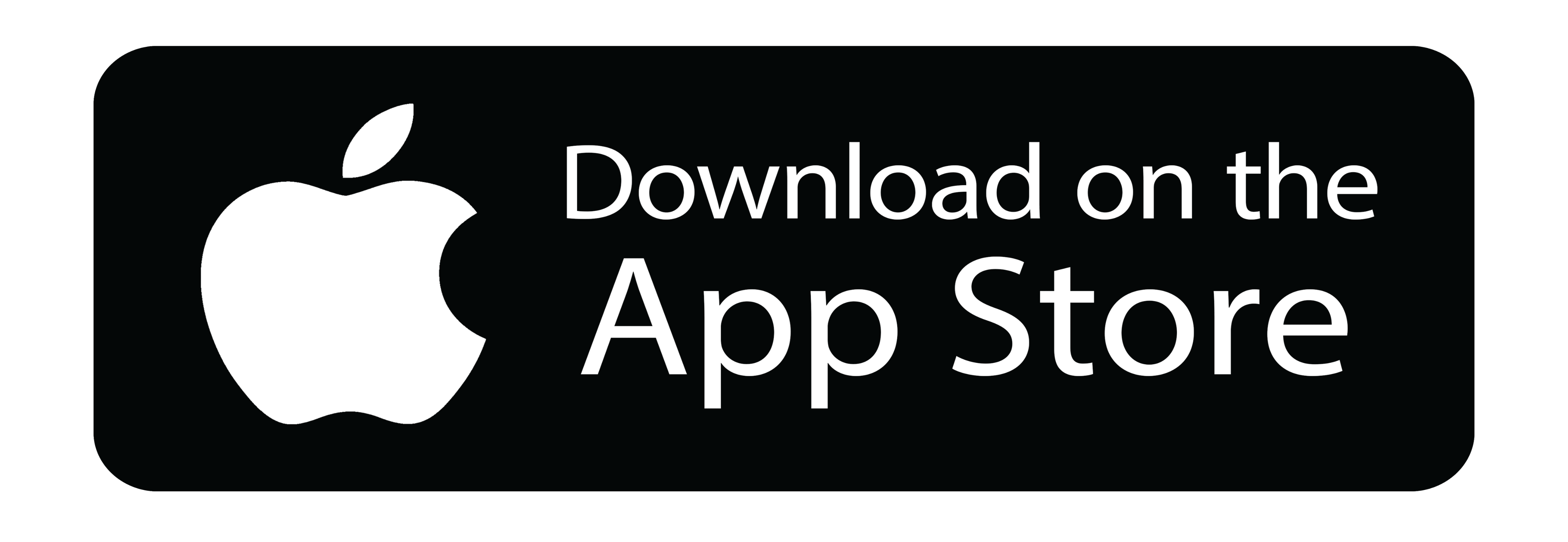Adding a Video Course
1. After successfully creating a course, navigate to Video Courses (beta) on the Instructor Dashboard in order to manage your video courses.
2. Find the course for which you have to add the content and click on Actions.
3. Select Edit and press Add Sections & Subsections.
4. Scoping Your Course
For the learners to achieve their objectives, it is essential for you to break down your course into smaller testing units i.e. sections and subsections. To ensure consistency, we recommend you to add a video course along the same lines as the official exam.
In order to add a Section, click on Add Section.
Add the Section Name and use the space provided below for more details. Once done, click on Create Section.
5. You have successfully created a section. Once done, click on + to create Subsections in the given Section.
6. To create Subsections, click on +.
Under Actions, there are the following buttons:
(a) *Button1* [Add Subsection]
(b) *Button2* [Edit the Section]
(c) *Button3* [Delete the Section]
7. There are two ways to Add Subsections. After providing the Title, you can either provide a YouTube Video or a Custom Video.
In the case of a YouTube Video, fill in the YouTube Link. Add notes if any.
In the case of the Custom Video, upload a file from your system. Add notes if any.
8. Once done, click on Create. You have successfully added a subsection.
8.a Each video uploaded goes through a series of internal processing from ReviewNPrep before it becomes available for viewing. During this time, the status of the uploaded video would be in "Processing" state. After the video has been processed and cleared from ReviewNPrep, it is available to be viewed as shown below:
8.b There are four buttons/icons as shown above.
(a) *Button1* [Mark video for Preview. Preview videos are not locked and available as demo to students on course details page]
(b) *Button2* [Edit the subsection]
(c) *Button3* [Delete the subsection]
(d) *Button4* [Play the video]
9. Follow the same procedure to add more subsections.
10. Upon adding all the Sections and Subsections, if you wish to add practice exams to support your video content, click on Add Exam. There are two ways to add the practice exams.
11. Populating Your Course
While drafting a practice exam, keep the needs of all possible learners in mind. We recommend a thorough practice exam that boosts engagement.
(a) Add New Exam
You can add a new exam by following the procedure mentioned in "Adding an Exam".
(b) Link Existing Exam
You can link an existing exam on Marketplace by selecting a respective Section and picking a Topic from the drop-down menu.
12. Click on the Preview button to check the final details.
Once checked, click on Submit For Approval. Your video course will be reviewed by the ReviewNPrep team and published once it meets the Marketplace guidelines.